Thêm ứng dụng miễn phí Google Apps vào website hoặc blog
Trang 1 trong tổng số 1 trang
 Thêm ứng dụng miễn phí Google Apps vào website hoặc blog
Thêm ứng dụng miễn phí Google Apps vào website hoặc blog
Bạn muốn có thư điện tử trực tiếp từ tên miền của bạn, nhưng lại thích giao diện Gmail và tích hợp với các tiện ích sẵn có của Google Docs? Trong bài viết sau, chúng tôi sẽ giới thiệu với các bạn cách tích hợp tiện ích Google Apps Standard đến trang web của bạn.
Lưu ý: để đăng nhập vào Google Apps và cài đặt trên domain của bạn, cần phải thêm thông tin nhận dạng tới blog WordPress hoặc thay đổi Domain settings.
Đăng nhập miễn phí Google Apps Standard.
Bắt đầu
Sau khi đăng nhập thành công vào Google Apps, nhấn nút Get Started bên phải. Chú ý rằng phiên bản miễn phí Google Apps cho phép tối đa 50 địa chỉ email trên 1 domain, nếu muốn nhiều hơn 50 email, bạn có thể chọn gói Premiere Edition với mức phí 50 $ / năm.
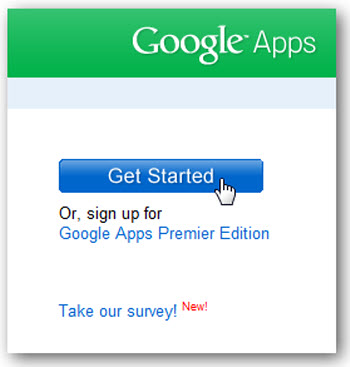
Chọn mục Administrator nếu bạn giữ tài khoản quản trị domain, nhập tên domain hoặc subdomain muốn sử dụng với Google Apps. Trong bài viết này, chúng tôi thêm Google Apps tới techinch.com, nhưng chúng ta vẫn có thể thêm Google Apps tới địa chỉ mail.techinch.com nếu cần. Nhấn nút Get Started:
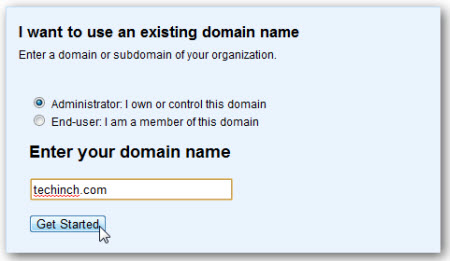
Điền tiếp các thông tin xác nhận như tên, số điện thoại, địa chỉ email có sẵn, hoặc các thông tin quản trị khác. Trang đăng nhập Apps còn có thêm 1 số câu hỏi khảo sát về quy mô công ty, tổ chức của bạn:
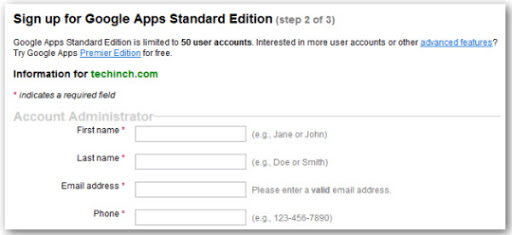
Tới trang tiếp theo, điền tên đăng nhập và mật khẩu của tài khoản administrator. Lưu ý rằng tên đăng nhập cũng như tài khoản email quản trị sẽ có dạng username@yourdomain.com:

Bây giờ bạn đã sẵn sàng để xác nhận tài khoản Google Apps với domain của bạn. Các bước tiến hành có thể khác nhau phụ thuộc vào bạn đang sử dụng blog WordPress.com hoặc website riêng:
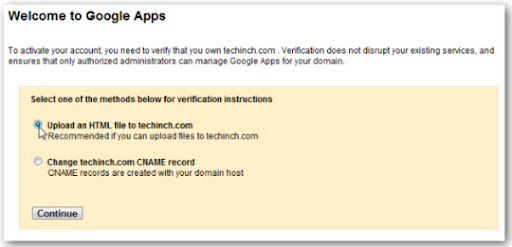
Xác thực và tích hợp Google Apps với WordPress.com
Để thêm Google Apps vào domain vừa kết nối tới blog của bạn, lựa chọn chức năng Change yourdomain.com CNAME record và nhấn Continue:
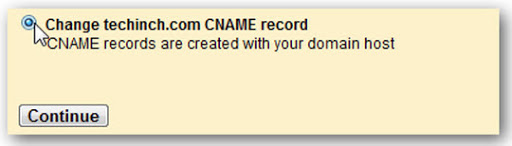
Sau đó, copy đoạn mã ở mục 2 (sẽ có dạng như googleabcdefg123456), không nên bấm vào nút ở phía dưới và đợi cho tới khi hoàn tất bước này:

Tiếp theo, mở trang điều khiển WordPress trên 1 thẻ khác, chọn mục Upgrades > Domains:
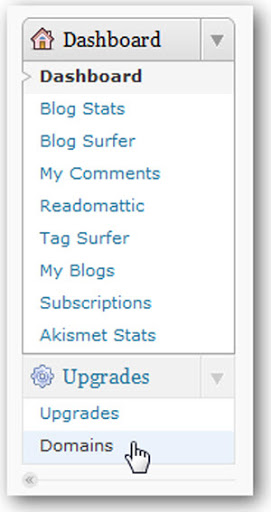
Chọn phần Edit DNS bên cạnh domain của bạn cần thêm Google Apps:
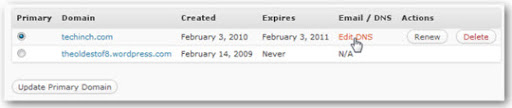
Kéo xuống phía dưới phần Google Apps, và dán đoạn mã copy bên trên vào ô verification code. Nhấn Generate DNS records:
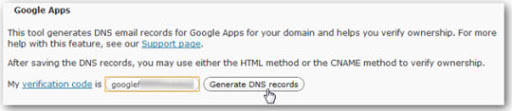
Quá trình này sẽ thay đổi DNS sao cho phù hợp với domain của bạn. Nhấn vào nút Save DNS records:
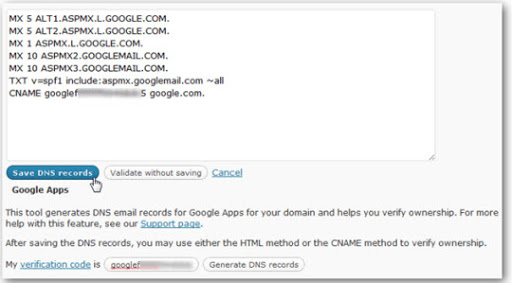
Sau đó, quay ngược trở lại trang đăng nhập Google Apps và nhấn Ive completed the steps above.
Xác thực Google Apps trên server của riêng bạn
So với việc xác thực trên WordPress.com thì những bước này phức tạp hơn khi làm trên server của riêng bạn. Bạn phải tiến hành thêm bản ghi CNAME tới domain sử dụng cùng thông tin xác thực như với tài khoản WordPress, hoặc tải 1 trang HTML tới thư mục web chính:
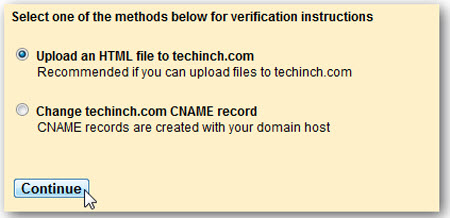
Nhưng ở đây, chúng ta phải copy đoạn mã ở mục 1 (cũng có dạng như googleabcdefg123456) và giống như trên, không bấm vào nút ở phía cuối trang, chờ tới khi hoàn thành bước này:

Tạo mới 1 trang HTML và dán đoạn mã trên vào (dùng Notepad hoặc bất cứ chương trình soạn thảo nào hỗ trợ HTML, dán đoạn mã trên và lưu thành file googlehostedservice.html):
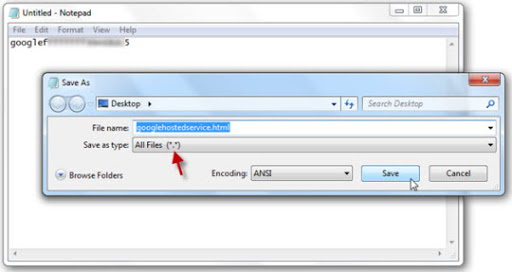
Và tải file HTML này lên host của bạn qua FTP:
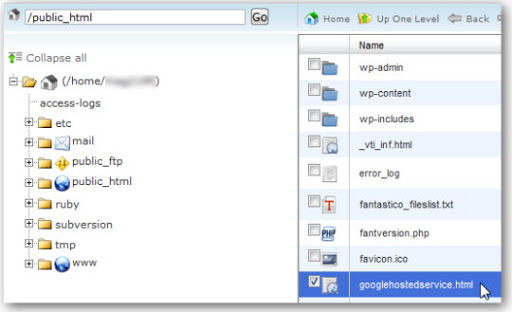
Quay trở lại trang Google Apps và nhấn nút Ive completed the steps above.
Lưu ý: để đăng nhập vào Google Apps và cài đặt trên domain của bạn, cần phải thêm thông tin nhận dạng tới blog WordPress hoặc thay đổi Domain settings.
Đăng nhập miễn phí Google Apps Standard.
Bắt đầu
Sau khi đăng nhập thành công vào Google Apps, nhấn nút Get Started bên phải. Chú ý rằng phiên bản miễn phí Google Apps cho phép tối đa 50 địa chỉ email trên 1 domain, nếu muốn nhiều hơn 50 email, bạn có thể chọn gói Premiere Edition với mức phí 50 $ / năm.
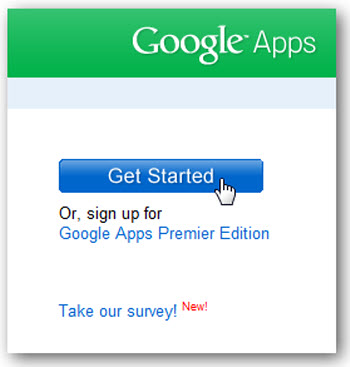
Chọn mục Administrator nếu bạn giữ tài khoản quản trị domain, nhập tên domain hoặc subdomain muốn sử dụng với Google Apps. Trong bài viết này, chúng tôi thêm Google Apps tới techinch.com, nhưng chúng ta vẫn có thể thêm Google Apps tới địa chỉ mail.techinch.com nếu cần. Nhấn nút Get Started:
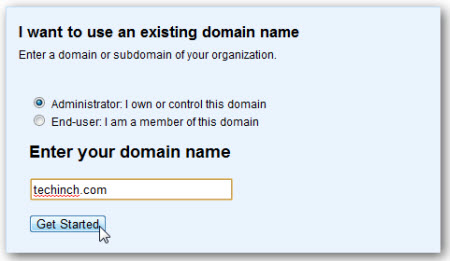
Điền tiếp các thông tin xác nhận như tên, số điện thoại, địa chỉ email có sẵn, hoặc các thông tin quản trị khác. Trang đăng nhập Apps còn có thêm 1 số câu hỏi khảo sát về quy mô công ty, tổ chức của bạn:
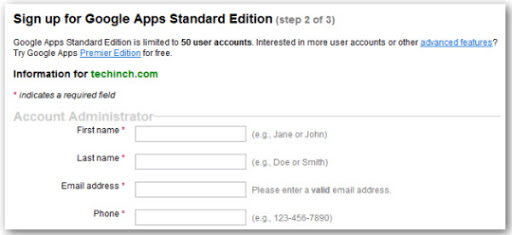
Tới trang tiếp theo, điền tên đăng nhập và mật khẩu của tài khoản administrator. Lưu ý rằng tên đăng nhập cũng như tài khoản email quản trị sẽ có dạng username@yourdomain.com:

Bây giờ bạn đã sẵn sàng để xác nhận tài khoản Google Apps với domain của bạn. Các bước tiến hành có thể khác nhau phụ thuộc vào bạn đang sử dụng blog WordPress.com hoặc website riêng:
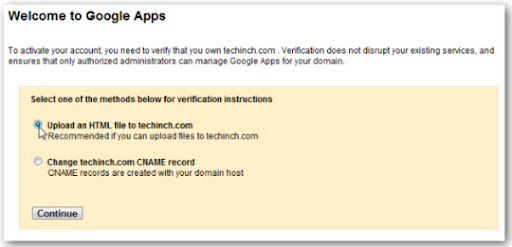
Xác thực và tích hợp Google Apps với WordPress.com
Để thêm Google Apps vào domain vừa kết nối tới blog của bạn, lựa chọn chức năng Change yourdomain.com CNAME record và nhấn Continue:
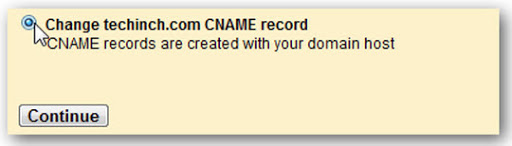
Sau đó, copy đoạn mã ở mục 2 (sẽ có dạng như googleabcdefg123456), không nên bấm vào nút ở phía dưới và đợi cho tới khi hoàn tất bước này:

Tiếp theo, mở trang điều khiển WordPress trên 1 thẻ khác, chọn mục Upgrades > Domains:
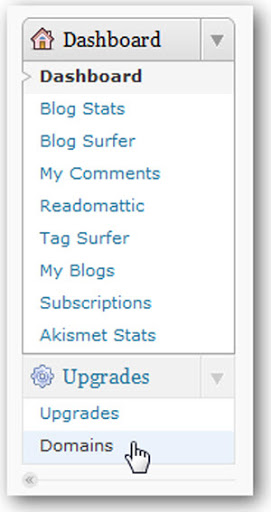
Chọn phần Edit DNS bên cạnh domain của bạn cần thêm Google Apps:
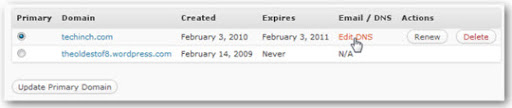
Kéo xuống phía dưới phần Google Apps, và dán đoạn mã copy bên trên vào ô verification code. Nhấn Generate DNS records:
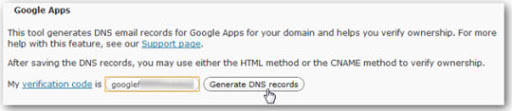
Quá trình này sẽ thay đổi DNS sao cho phù hợp với domain của bạn. Nhấn vào nút Save DNS records:
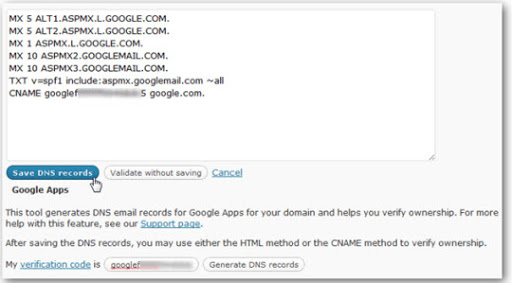
Sau đó, quay ngược trở lại trang đăng nhập Google Apps và nhấn Ive completed the steps above.
Xác thực Google Apps trên server của riêng bạn
So với việc xác thực trên WordPress.com thì những bước này phức tạp hơn khi làm trên server của riêng bạn. Bạn phải tiến hành thêm bản ghi CNAME tới domain sử dụng cùng thông tin xác thực như với tài khoản WordPress, hoặc tải 1 trang HTML tới thư mục web chính:
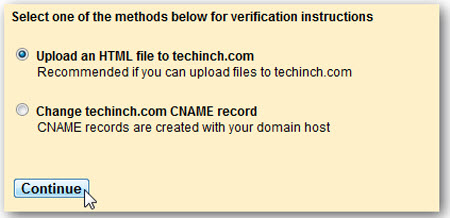
Nhưng ở đây, chúng ta phải copy đoạn mã ở mục 1 (cũng có dạng như googleabcdefg123456) và giống như trên, không bấm vào nút ở phía cuối trang, chờ tới khi hoàn thành bước này:

Tạo mới 1 trang HTML và dán đoạn mã trên vào (dùng Notepad hoặc bất cứ chương trình soạn thảo nào hỗ trợ HTML, dán đoạn mã trên và lưu thành file googlehostedservice.html):
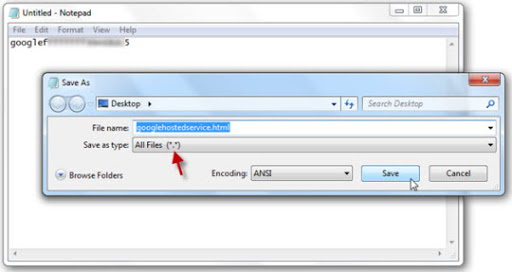
Và tải file HTML này lên host của bạn qua FTP:
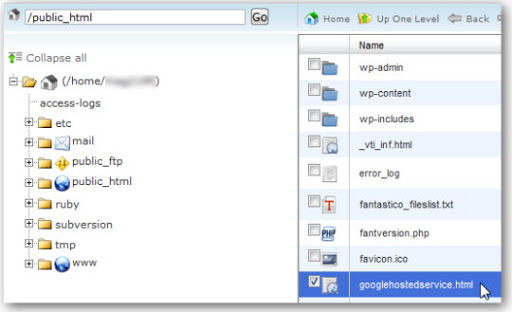
Quay trở lại trang Google Apps và nhấn nút Ive completed the steps above.

TruongThiThuyDung- Tổng số bài gửi : 74
Join date : 21/09/2012
Age : 32
 Re: Thêm ứng dụng miễn phí Google Apps vào website hoặc blog
Re: Thêm ứng dụng miễn phí Google Apps vào website hoặc blog
Thiết lập email trên Google Apps
Sau khi hoàn thành tất cả các bước trên, tài khoản Google Apps sẽ được kích hoạt và sử dụng:
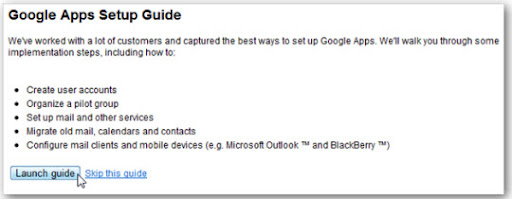
Bảng điều khiển Launch guide của Google Apps
Bảng điều khiển chính của Google Apps:
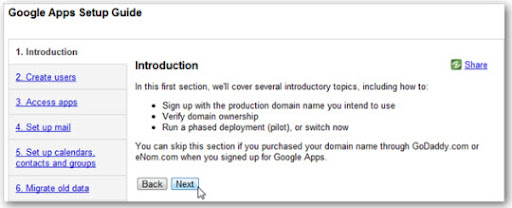
Hầu hết các chức năng của Google Apps có thể dùng được ngay lập tức, nhưng Email thì cần phải thiết lập. Chọn Activate email để sử dụng các tính năng cơ bản của Gmail trên hệ thống của bạn:
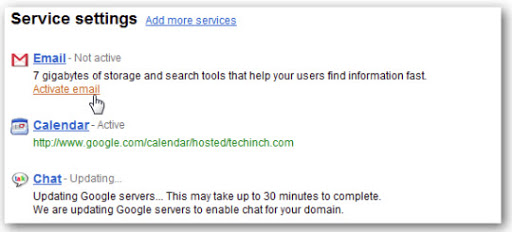
Thêm bản ghi Google MX vào server
Theo trình tự muốn sử dụng, kích hoạt và trỏ địa chỉ mail của bạn về Google, cần tiến hành thêm bản ghi Google MX trực tiếp vào domain. Nếu trong trường hợp bạn dùng WordPress.com thì quá trình này đã hoàn thành khi nhấn nút I have completed these steps phía trên. Mặt khác, bạn cần điều chỉnh những thông số này thủ công trước khi bấm nút I have completed these steps:

Việc thêm bản ghi MX Entries khá đơn giản, nhưng tùy thuộc vào nhà cung cấp dịch vụ host, bạn sẽ cần đến bộ phận kỹ thuật của họ để làm việc này. Nếu host có sử dụng bảng điều khiển web cPanel thì chúng ta sẽ tiến hành qua cPanel.
Thêm MX Entries bằng cPanel
Đăng nhập vào bảng điều khiển cPanel, chọn MX Entry:
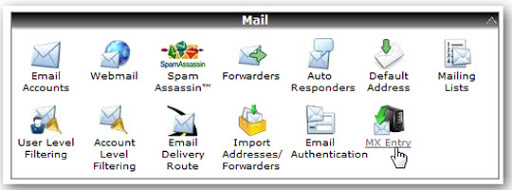
Hãy xóa hết những bản ghi MX Records có sẵn trong domain hoặc subdomain trước tiên để tránh tình trạng xung khắc với Google Apps. Để đảm bảo an toàn, bạn nên tiến hành sao lưu những bản ghi này đề phòng trường hợp rủi ro:
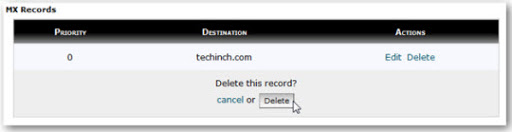
Tiếp theo, điền giá trị các bản ghi MX Records mà Google đã liệt kê phía trên:
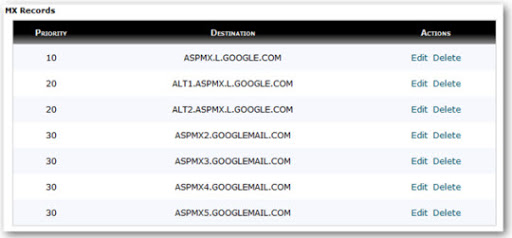
Sau khi hoàn tất, trở về trang Google Apps Dashboard và chọn I have completed these steps ở phía cuối trang.
Kích hoạt các dịch vụ
Phần còn lại của công việc khá đơn giản, trước tiên Google sẽ kiểm tra giá trị bản ghi MX trên domain của bạn, quá trình này có thể mất tới 48 giờ để hoàn tất:
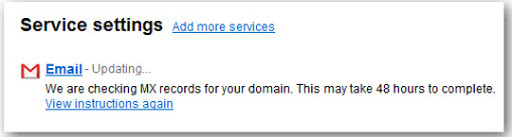
Đồng thời Google cũng tiến hành cập nhật server với thông tin tài khoản của bạn:
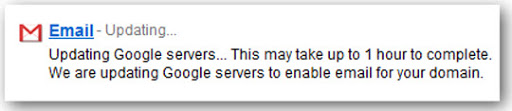
Và chờ cho tới khi mọi việc kết thúc, chọn đường dẫn để truy cập tài khoản email quản trị trong Google Apps:
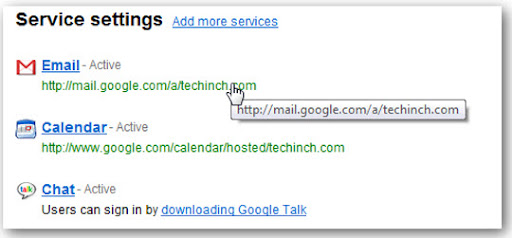
Bây giờ địa chỉ email của bạn sẽ có dạng username@yourdomain.com (ở đây là username@techinch.com), tất cả các chức năng và giao diện của Gmail:
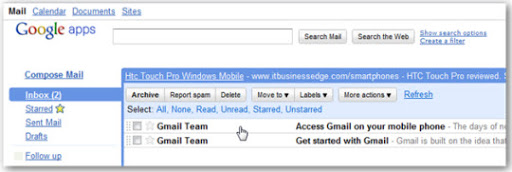
Hoặc quay trở lại trang điều khiển Google Apps từ tài khoản email Administrator bằng đường dẫn Manage this domain phía trên bên phải:

Tại đây, bạn có thể thực hiện các thao tác quản trị như thêm, xóa, sửa tài khoản email người dùng và những việc khác:

Sau khi hoàn thành tất cả các bước trên, tài khoản Google Apps sẽ được kích hoạt và sử dụng:
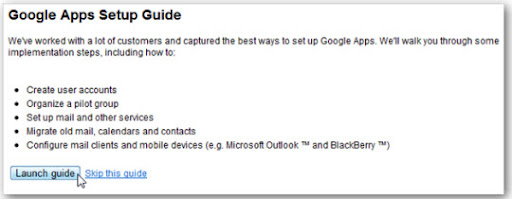
Bảng điều khiển Launch guide của Google Apps
Bảng điều khiển chính của Google Apps:
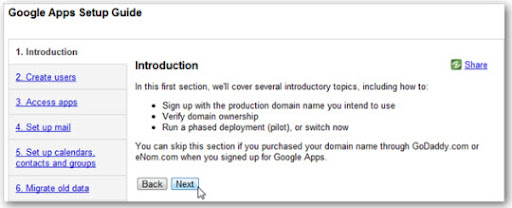
Hầu hết các chức năng của Google Apps có thể dùng được ngay lập tức, nhưng Email thì cần phải thiết lập. Chọn Activate email để sử dụng các tính năng cơ bản của Gmail trên hệ thống của bạn:
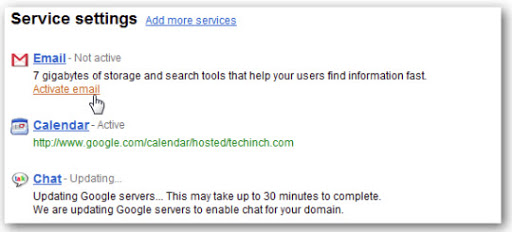
Thêm bản ghi Google MX vào server
Theo trình tự muốn sử dụng, kích hoạt và trỏ địa chỉ mail của bạn về Google, cần tiến hành thêm bản ghi Google MX trực tiếp vào domain. Nếu trong trường hợp bạn dùng WordPress.com thì quá trình này đã hoàn thành khi nhấn nút I have completed these steps phía trên. Mặt khác, bạn cần điều chỉnh những thông số này thủ công trước khi bấm nút I have completed these steps:

Việc thêm bản ghi MX Entries khá đơn giản, nhưng tùy thuộc vào nhà cung cấp dịch vụ host, bạn sẽ cần đến bộ phận kỹ thuật của họ để làm việc này. Nếu host có sử dụng bảng điều khiển web cPanel thì chúng ta sẽ tiến hành qua cPanel.
Thêm MX Entries bằng cPanel
Đăng nhập vào bảng điều khiển cPanel, chọn MX Entry:
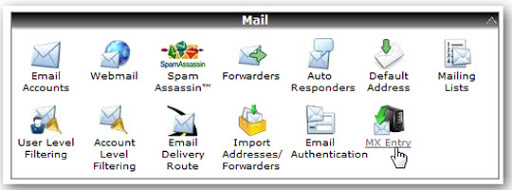
Hãy xóa hết những bản ghi MX Records có sẵn trong domain hoặc subdomain trước tiên để tránh tình trạng xung khắc với Google Apps. Để đảm bảo an toàn, bạn nên tiến hành sao lưu những bản ghi này đề phòng trường hợp rủi ro:
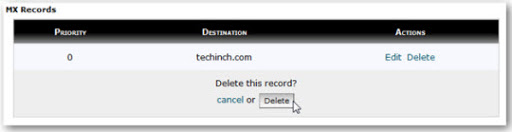
Tiếp theo, điền giá trị các bản ghi MX Records mà Google đã liệt kê phía trên:
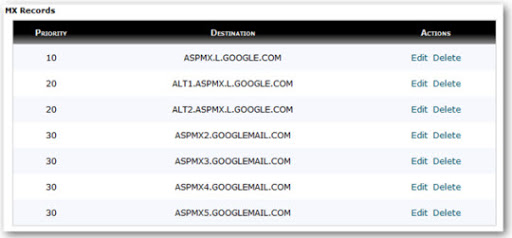
Sau khi hoàn tất, trở về trang Google Apps Dashboard và chọn I have completed these steps ở phía cuối trang.
Kích hoạt các dịch vụ
Phần còn lại của công việc khá đơn giản, trước tiên Google sẽ kiểm tra giá trị bản ghi MX trên domain của bạn, quá trình này có thể mất tới 48 giờ để hoàn tất:
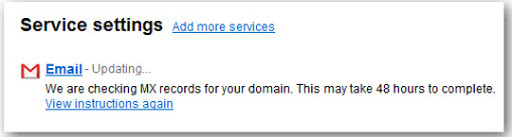
Đồng thời Google cũng tiến hành cập nhật server với thông tin tài khoản của bạn:
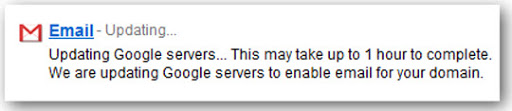
Và chờ cho tới khi mọi việc kết thúc, chọn đường dẫn để truy cập tài khoản email quản trị trong Google Apps:
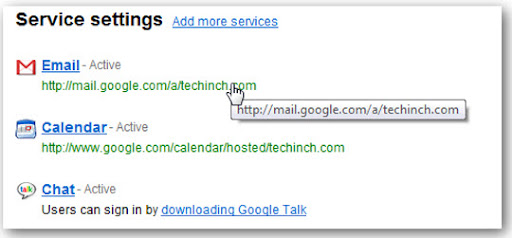
Bây giờ địa chỉ email của bạn sẽ có dạng username@yourdomain.com (ở đây là username@techinch.com), tất cả các chức năng và giao diện của Gmail:
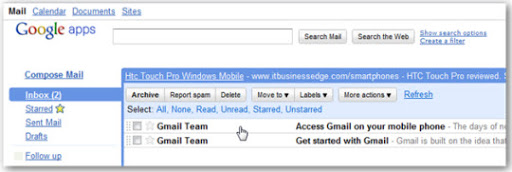
Hoặc quay trở lại trang điều khiển Google Apps từ tài khoản email Administrator bằng đường dẫn Manage this domain phía trên bên phải:

Tại đây, bạn có thể thực hiện các thao tác quản trị như thêm, xóa, sửa tài khoản email người dùng và những việc khác:


TruongThiThuyDung- Tổng số bài gửi : 74
Join date : 21/09/2012
Age : 32
Trang 1 trong tổng số 1 trang
Permissions in this forum:
Bạn không có quyền trả lời bài viết|
|
|


