Hướng dẫn sử dụng dịch vụ lưu trữ dữ liệu trực tuyến: Google Drive và Adrive
+3
NguyenDinhVuong
NguyenThiNgocDiem
BuiLeNuPhuongTien
7 posters
Trang 1 trong tổng số 1 trang
 Hướng dẫn sử dụng dịch vụ lưu trữ dữ liệu trực tuyến: Google Drive và Adrive
Hướng dẫn sử dụng dịch vụ lưu trữ dữ liệu trực tuyến: Google Drive và Adrive
I. Mở đầu
II. Các dịch vụ lưu trữ trực tuyến
1. Dropbox
1.1 Đăng kí
1.2 Upload
1.2.1 Upload bằng cách đồng bộ hóa dữ liệu
1.2.2 Upload thông qua trình duyệt Web
1.3 Chia sẻ file/thư mục
1.4 Các chức năng khác
a) Xem lịch sử sửa đổi của thư mục
b) Xem các phiên bản cũ của dữ liệu
c) Khôi phục các file đã xóa
1.5 Cách tăng dung lượng lưu trữ miễn phí
2. Google Drive
2.1 Đăng kí
2.2 Upload thông qua trình duyệt Web
2.3 Tạo tài liệu
2.4 Chia sẻ file/thư mục
2.5 Đồng bộ hóa dữ liệu
3. Adrive
3.1 Đăng kí
3.2 Upload
3.3 Download
3.4 Chia sẻ file
4. Mediafire
4.1 Đăng kí
4.2 Upload
4.3 Chia sẻ file/thư mục
III So sánh và kết luận
Nội dung:
I. Mở đầu
Với sự phát triển mạnh mẽ của Internet như hiện nay thì ngày càng có nhiều dịch vụ trên nền tảng đám mây được mở ra nhằm đem đến cho người dùng những lợi ích thiết thực nhất, dịch vụ lưu trữ dữ liệu trực tuyến là một trong số đó. Bài viết sẽ hướng dẫn giới thiệu với các bạn về các dịch vụ lưu trữ trực tuyến khá phổ biến và nổi tiếng hiện nay.
Đầu tiên là một số ưu điểm nổi bật của dịch vụ lưu trữ dữ liệu trực tuyến:
* Có thể truy cập được dữ liệu tại mọi nơi mọi lúc một cách nhanh chóng và thuận tiện, không bị phụ thuộc vào vị trí địa lí hay thiết bị kết nối
* Giúp tránh nguy cơ bị mất dữ liệu do ổ cứng của bạn bị hỏng bị virus... vì dữ liệu của bạn đã được upload lên mạng trước đó
* Có thể giúp bạn tiết kiệm chi phí. Ví dụ: Khi ổ cứng của bạn đầy rồi mà không muốn mua thêm ổ cứng mới để lưu dữ liệu thì có thể dùng tới dịch vụ lưu trữ dữ liệu trực tuyến miễn phí
* Dễ dàng chia sẻ hoặc cùng chỉnh sửa tài liệu chia sẻ với người khác
II. Các dịch vụ lưu trữ trực tuyến
1. Dropbox
Dropbox là một trong những dịch vụ lưu trữ trực tuyến phổ biến nhất hiện nay với nhiều tính năng nổi trội như đồng bộ theo thời gian thực, tự động sao lưu v.v... là một nơi tuyệt vời để sao lưu các tài liệu của bạn
* Trang chủ: www.dropbox.com
* Yêu cầu đăng kí tài khoản: Có
* Giới hạn tập tin tải lên: Upload bằng trình duyệt: 300MB. Upload bằng ứng dụng của Dropbox cài trên máy: Không giới hạn
* Dung lượng lưu trữ miễn phí: 2 GB + sẽ tăng thêm (tối đa 16 GB/1 tài khoản) nếu giới thiệu được người khác sử dụng Dropbox
Ưu điểm: Khả năng đồng bộ dữ liệu tuyệt vời, nhanh và mượt
Cộng tác và chia sẻ với người khác rất tiện lợi
Đối với ảnh: có hỗ trợ xem trước dưới dạng thu nhỏ giúp nhanh chóng xem và tìm thấy bức ảnh mình cần
Hỗ trợ xem video trực tuyến (chỉ cần nhấn vào file video)
Nhược điểm: Dung lượng lưu trữ miễn phí hơi ít
Chưa hỗ trợ xem và chỉnh sửa văn bản trên giao diện web
1.1 Đăng kí
Các bạn truy cập vào địa chỉ: www.dropbox.com/register
sau đó điền tên, email, mật khẩu, đánh dấu vào ô "I agree to Dropbox Terms" rồi nhấn Create account
1.2 Upload
1.2.1 Upload bằng cách đồng bộ hóa dữ liệu
Upload bằng cách này sẽ giúp nhanh chóng có được các file trên ổ cứng và các file trong tài khoản Dropbox giống y hệt nhau, không những thế còn có thể đồng bộ được dữ liệu giữa các máy tính khác nhau. Ví dụ: máy A và máy B cùng cài chương trình quản lý của Dropbox và đăng nhập vào cùng một tài khoản, khi đó bạn sẽ có 2 thư mục dropbox trên 2 máy tính, lúc này nếu bạn copy 1 file nào đó vào thư mục dropbox ở máy A thì thư mục dropbox trong máy B cũng có file đó và ngược lại, ngoài ra file đó còn có mặt trong tài khoản của bạn trên Dropbox.com. Còn nếu là các hành động khác như xóa file trong thư mục Dropbox của máy A thì thư mục Dropbox máy B cũng không còn file đó.
Cách sử dụng:
a) Cài chương trình quản lí:
Sau khi làm xong các bước ở phần 1.1, một hộp thoại hiện ra bạn hãy tải chương trình quản lý của Dropbox xuống máy để cài đặt
Hoặc có thể tải tại địa chỉ: https://www.dropbox.com/install
Sau khi tải, mở file vừa tải,. nhấn Install để chạy cài đặt
1 biểu tượng nhỏ của Dropbox sẽ xuất hiện trên khay hệ thống + 1 hộp thoại sẽ hiện ra, chọn "I already have a Dropbox account" vì bạn đã đăng kí tài khoản ở phần 1.1 rồi (nếu chưa có tài khoản thì chọn lựa chọn còn lại để đăng kí), tiếp theo nhấn Next
Nhập Email, mật khẩu rồi nhấn Next
Lựa chọn gói tài khoản, mặc định gói 2 GB được dùng miễn phí, nhấn Next
Chọn Advanced để tùy chỉnh việc lưu trữ dữ liệu
Chọn nơi lưu thư mục Dropbox trên ổ cứng, đây là thư mục mà sau này muốn upload file nào bạn chỉ cần copy hay di chuyển file đó vào trong thư mục Dropbox, ví dụ trong hình là chọn ổ D
Chọn như hình dưới để áp dụng đồng bộ với tất cả các thư mục trong tài khoản Dropbox
Nhấn Next nhiều lần để xem giới thiệu cách dùng hoặc Skip tour để bỏ qua --> Finish để hoàn tất
b) Upload:
Đơn giản chỉ là copy/cut file/thư mục muốn upload vào trong thư mục Dropbox trên ổ cứng
Thư mục/file nào có dấu tick là đã được đưa lên mạng,
còn dấu tròn tròn là đang được đồng bộ
Đưa chuột vào biểu tượng của Dropbox trên khay hệ thống bạn sẽ thấy trạng thái của các file đang upload
Muốn dừng upload dừng đồng bộ thì ấn chuột phải lên biểu tượng đó chọn Pause syncing, để tiếp tục đồng bộ chọn Resume syncing
c) Tùy chỉnh chương trình quản lí
Nhấn phải chuột lên biểu tượng của Dropbox trên khay hệ thống rồi chọn Preferences...
Thẻ General có các tùy chọn:
Show desktop notifications: Hiển thị thông báo
Start Dropbox on system startup: Chạy chương trình khi bật máy tính
Enable LAN sync: Bật đồng bộ hóa trong mạng LAN
Thẻ Acount:
Hiển thị thông tin máy này đang được liên kết tới tài khoản nào của Dropbox, muốn đăng nhập bằng tài khoản khác thì nhấn Unlink This Compuer...
Thẻ Bandwidth:
Thiết lập tốc độ download và upload, 2 mục này mình để Don't limit để không giới hạn
Thẻ Advanced:
Dropbox location: Nơi lưu thư mục Dropbox, muốn di chuyến ra chỗ khác thì nhấn Move...
Selective Sync: Chọn thư mục (trong tài khoản trên Dropbox) được đồng bộ với máy tính
Lấy ví dụ bạn có 1 thư mục có tên là C trên ổ cứng (D:\Dropbox\C) và thư mục C trong tài khoản trên Dropbox.com, bạn không muốn 2 thư mục này đồng bộ với nhau thì lúc đó nhấn Selective Sync... và bỏ đánh dấu trước thư mục (nhấn Switch To Advanced View để chọn được thư mục con) --> Update --> OK
Bây giờ thư mục tương ứng trên ổ cứng sẽ bị xóa (D:\Dropbox\C) và bất kì sự thay đổi nào của thư mục C trong tài khoản đều không ảnh hưởng gì tới máy tính, muốn khôi phục lại thì làm ngược lại (đánh dấu trước thư mục C)
1.2.2 Upload thông qua trình duyệt Web
Bạn truy cập vào địa chỉ https://www.dropbox.com/login đăng nhập tài khoản
Sau khi đăng nhập tại mục Dropbox khi chọn hoặc ấn phải chuột lên thư mục/file sẽ có các chức năng cơ bản như Upload, Download, Delete (Xóa), Rename (Đổi tên), Move (Di chuyển), Copy (Sao chép) v.v...,New Folder (tạo thư mục), Share a Folder (Chia sẻ thư mục), Show/Hide Deleted File (Hiển thị/Ẩn những file đã xóa), v.v...
(Để chọn nhiều file kết hợp thêm Ctrl hoặc Shift + chuột trái (làm giống trong Windows))
+ Tiến hành upload:
Truy cập vào thư mục cần upload hoặc upload ngay tại thư mục gốc cũng được, nhấn nút Upload --> Choose File --> Chọn file --> Open --> Chờ cho file up xong
Lưu ý: Nếu bạn đã cài chương trình ở phần 1.2.1 và vẫn bật chức năng đồng bộ hóa thì sau khi chọn file nằm ngoài thư mục Dropbox trên ổ cứng để upload, khi up xong chương trình Dropbox sẽ tự động download file vừa up để đồng bộ với máy tính dẫn tới ổ cứng sẽ có 2 file giống nhau, do vậy nếu chỉ có nhu cầu lưu trữ trực tuyến mà không có nhu cầu đồng bộ thì có thể tắt chức năng đó đi bằng cách ấn chuột phải lên biểu tượng Dropbox trên khay hệ thống và chọn Pause syncing. Ngoài ra bạn có thể xem thêm phần Advanced mục c) phần 1.2.1 để loại ra những thư mục không muốn đồng bộ
1.3 Chia sẻ file/thư mục
a) Chia sẻ file/thư mục bằng chức năng Get link:
Trong thư mục Dropbox trên ổ cứng: Ấn chuột phải lên file/thư mục --> Dropbox --> Get link --> trình duyệt Web sẽ được mở và bạn copy link trên ô Address của trình duyệt để chia sẻ
Hoặc trên Web: Ấn chuột phải lên file/thư mục --> Get link
Sau khi ấn Get link, link của các file/thư mục đó sẽ hiển thị trong mục Links trong tài khoản Dropbox, muốn xóa link đã tạo thì ấn Remove --> Remove link
b) Chia sẻ file bằng cách đưa file vào thư mục Public: (trên ổ cứng thì thư mục này sẽ có sẵn sau khi cài chương trình quản lí của Dropbox)
Điểm khác biệt khi chia sẻ theo cách này là bạn sẽ có ngay link trực tiếp của file, để lấy link trực tiếp ấn chuột phải lên file --> Dropbox --> Copy public link
c) Chia sẻ file ảnh bằng cách đưa file ảnh vào thư mục Photos: Tạo thư mục trong thư mục Photos rồi đưa ảnh vào thư mục vừa tạo. Để chia sẻ ấn phải chuột lên thư mục --> Dropbox --> Copy public gallery link
Tưởng tượng nếu gallery có hàng trăm bức ảnh hoặc nhiều hơn thì khi chia sẻ ảnh theo cách này sẽ giúp người xem tiết kiệm được thời gian công sức vì có thể xem trước ảnh thu nhỏ trước khi quyết định có nhắp chuột vào để xem ảnh gốc hay không (tất nhiên ảnh đẹp thì mới nhắp chuột vào xem chứ ảnh không đẹp cũng nhắp chuột vào thì thời gian đâu mà nhắp chuột cho hết được )
d) Chia sẻ toàn bộ thư mục bằng chức năng Share a folder:
Ấn chuột phải lên thư mục --> Dropbox --> Share this folder (Nếu là trên Web: Ấn chuột phải lên thư mục --> Invite to folder)
Nhập email của người bạn muốn chia sẻ rồi nhấn Share Folder
Lưu ý: Nếu là lần đầu tiên dùng chức năng Share a folder thì sẽ có 1 hộp thoại hiện ra thông báo phải xác nhận email đã đăng kí thì mới dùng được chức năng này, bạn hãy nhấn Send email rồi đăng nhập hòm thư dùng đăng kí tài khoản Dropbox và kích vào link trong thư Dropbox gửu cho bạn
Những thư mục bạn chia sẻ hoặc được chia sẻ sẽ hiển thị tại phần Sharing
Điểm khác biệt so với các cách chia sẻ trên là người xem phải đăng kí đăng nhập tài khoản trên Dropbox sau đó có thể xem chỉnh sửa được các file trong thư mục, đồng thời mọi sự thay đổi trong thư mục đều được ghi lại và đồng bộ hóa với tài khoản của bạn với máy của bạn với máy của người bạn chia sẻ, phù hợp với những công việc liên quan tới nhiều người
1.4 Các chức năng khác
a) Xem lịch sử sửa đổi của thư mục
Để xem các sự thay đổi trong thư mục bạn đăng nhập vào tài khoản trên dropbox.com nhắp vào Events chọn ngày tháng và chọn thư mục muốn xem
b) Xem các phiên bản cũ của dữ liệu
Ví dụ bạn có 1 file, file văn bản chẳng hạn --> bạn mở file này ra chỉnh sửa --> save lại --> lúc này bạn đã có file sau khi chỉnh sửa --> Dropbox sẽ tự động giữ lại phiên bản trước khi chỉnh sửa của file trong vòng 30 ngày (đối với tài khoản miễn phí). Nếu muốn xem phiên bản cũ của file đó bạn Ấn chuột phải lên file --> Dropbox --> View Previous version (để khôi phục phiên bản cũ thì chọn và ấn thêm Restore)
c) Khôi phục các file đã xóa
Khi bạn xóa file thì Dropbox sẽ không xóa hẳn file mà còn lưu lại trong một khoảng thời gian (30 ngày đối với tài khoản miễn phí), do vậy nếu bạn muốn khôi phục lại những file này thì đăng nhập tài khoản trên dropbox.com ấn vào nút Show deleted file những file bị xóa sẽ được hiển thị chọn nó và ấn Restore hoặc chuột phải --> Restore, để xóa hằn ấn Permanently delete
1.5 Cách tăng dung lượng lưu trữ miễn phí
Có thể tăng thêm dung lượng lưu trữ miễn phí bằng các cách sau:
Giới thiệu bạn bè ra nhập và cài ứng dụng của Dropbox, mỗi lần giới thiệu thành công được thêm 500 MB (tăng tối đa 16 GB/1 tài khoản)
Cách thực hiện:
Đăng nhập và bấm vào Get free space! ở góc phải trên cùng hoặc đăng nhập rồi truy cập: www.dropbox.com/referrals
Tại mục Invite by email gõ email và mật khẩu email rồi ấn Retrieve contacts để tất cả bạn bè có trong sổ địa chỉ sẽ được gửu link mời tham gia Dropbox
hoặc tại mục or invite email addresses nhập danh sách các email rồi ấn Invite
Ấn Share on Facebook để mời bạn bè thông qua Facebook
Tweet on Twitter để mời bạn bè thông qua Twitter
hoặc copy link trong mục or use this link with friends để gửu đi
Hoặc thêm ngay được 250 MB bằng cách thực hiện 5 trong số 7 ý được ghi trong phần Get Started
2. Google Drive
Dịch vụ của người khổng lồ Goolge mặc dù ra đời sau Dropbox nhưng được rất nhiều người quan tâm sử dụng
* Trang chủ: www.drive.google.com
* Yêu cầu đăng kí tài khoản: Có
* Giới hạn tập tin tải lên: 10 GB
* Dung lượng lưu trữ miễn phí: 5 GB
Ngoài ra dung lượng mua thêm có thể được dùng chung với tài khoản Picasa được liên kết với cùng một Tài khoản Google
Tự động nhận thêm dung lượng Gmail khi bạn mua gói dung lượng.
Ưu điểm: Khả năng đồng bộ dữ liệu tốt, hỗ trợ tiếng Việt, tích hợp Google+, Google Docs, chỉnh sửa văn bản trực tuyến
Có thể tạo mới các tài liệu, bảng tính, bản trình bày v.v… cùng làm việc đồng thời với người khác trên cùng tài liệu
Có chức năng phân quyền hạn khi chia sẻ file, chỉ xem được hay vừa xem vừa sửa được…
Hỗ trợ xem trực tuyến nhiều định dạng file
Hỗ trợ xem trước file dưới dạng thu nhỏ rất tiện lợi
Chức năng tìm kiếm rất tốt
Nhược điểm: Dung lượng lưu trữ miễn phí hơi hơi ít nên không phù hợp để lưu những file lớn như phim hay phim HD v.v…
2.1 Đăng kí
Bạn truy cập vào địa chỉ: https://accounts.google.com/SignUp
Nếu chưa thấy tiếng Việt thì nhấn chọn ngôn ngữ tại ô góc phải dưới cùng của trang, sau đó làm theo hướng dẫn của Google để đăng kí


http://forum.bkav.com.vn/images/120526_KT14/saoluuKK_image059.jpg
+ Đăng nhập: Truy cập vào địa chỉ www.drive.google.com nhấn Sign In --> nhập email, mật khẩu --> Sign In
Bảng chào mừng của xuất hiện nhấn Try Google Drive

Nếu chưa thấy tiếng Việt bạn vào phần Settings chọn xong ấn Save

+ Giao diện:
Giao diện tiếng Việt rất dễ sử dụng, ấn 1 nút như Sắp xếp (để xắp xếp file) hoặc nút Tạo (để tạo các tài liệu mới) thì sẽ có trình đơn mở ra, chọn file là có các nút hiện ra, đưa chuột vô nút nào là có chú thích của nút đó giúp hiểu thêm chức năng của nút đó

2.2 Upload thông qua trình duyệt Web
Bạn đăng nhập tài khoản nhấn Tải lên --> Tệp

Sau đó chọn file --> Open
Một bảng hiện ra hiển thị trạng thái upload, trên đó còn có tùy chọn tải lên khi ấn vào Cài đặt, tùy chọn tải lên cũng có thể chọn tại phần Cài đặt --> Cài đặt tải lên

Tải lên cả thư mục thì chọn bật tải lên thư mục
Để tải lên dùng trình duyệt Chrome

2.3 Tạo tài liệu
Khác với một số dịch vụ lưu trữ khác, Google Drive có thêm chức năng cho phép ban tạo tài liệu trực tuyến và chỉnh sửa nó mà không cần phải cài thêm bất kì một chương trình nào khác
Cách thực hiện:
Nhấn vào Tạo --> Chọn dạng tài liệu muốn tạo --> Bạn sẽ được đưa 1 tới trang có đầy đủ các công cụ cơ bản để thao tác với tài liệu

2.4 Chia sẻ file/thư mục
Bạn có thể chia sẻ file cho 1 người, nhiều người, hay phân quyền chia sẻ phân quyền chỉnh sửa tài liệu, mời nhiều người tham gia chỉnh sửa tài liệu, thu hồi quyền truy cập, thay đổi quyền hạn từ “xem và chỉnh sửa” thành “chỉ được xem” v.v…
Cách dùng:
Chọn file --> ấn Chia sẻ hoặc chuột phải --> Chia sẻ rồi chỉnh các tùy chọn (vì đã chọn ngôn ngữ là tiếng Việt ngay từ đầu (mục 2.1) nên hộp thoại hiện ra các bạn cứ đọc và tùy chỉnh theo ý muốn thôi)




2.5 Đồng bộ hóa dữ liệu
Bạn đăng nhập và ấn vào Cài đặt Google Drive cho máy tính hoặc Tải xuống Google Drive bên phía trái, hộp thoại hiện ra chọn Accept and install để tải bộ cài online về cài đặt


Cách thức đồng bộ và cài đặt cũng tương tự như phần 1.2.1 của Dropbox, điểm khác biệt đáng chú ý là có thêm lựa chọn Syncs Google Docs files giúp đồng bộ hóa tài liệu trên Google Docs với máy, nếu bạn là người thường xuyên dùng Google Docs và có nhiều tài liệu trên đó thì tính năng này chắc sẽ rất tuyệt vời với bạn
Ngoài ra hạn chế nhỏ của chương trình này là chưa lấy ngay được đường dẫn của tập tin chia sẻ
3. Adrive
Có thể nói Adrive là một trong những dịch vụ lưu trữ trực tuyến có dung lượng miễn phí lớn nhất (50 GB), không những thế còn được dùng miễn phí tài khoản có phí trong 14 ngày,
* Trang chủ: www.adrive.com
* Yêu cầu đăng kí tài khoản: Có
* Giới hạn tập tin tải lên: 1000 file/1 lần hoặc 2 GB/1 file với tài khoản miễn phí
* Dung lượng lưu trữ miễn phí: 50 GB
* Thời gian lưu file: Mãi mãi
Ưu điểm: Dung lượng lưu trữ miễn phí lớn, giao diện trực quan sử dụng đơn giản
Tốc độ upload nhanh
Hỗ trợ xem và chỉnh sửa văn bản trên giao diện web
Cài đặt được ngày hết hạn của file chia sẻ (chức năng này dành cho tài khoản có phí)
Nhược điểm: Tài khoản miễn phí hơi ít chức năng, chưa hỗ trợ xem trước file dưới dạng thu nhỏ
File nhạc/video không xem được trực tuyến
Với file chia sẻ tài khoản miễn phí bị giới hạn 10 người download 1 file cùng 1 thời điểm và link tải file sau 14 ngày sẽ tự động hết hạn mặc dù file chưa bị xóa (chủ nhân của file phải đăng nhập tài khoản để share lại), hiện tại không chia sẻ được thư mục
3.1 Đăng kí, đăng nhập, chức năng cơ bản
+ Đăng kí:
Các bạn truy cập địa chỉ: www.adrive.com/login/signup
Bước 1: Chọn gói tài khoản (ở đây là gói Personal Basic (FREE 50GB))
Nếu chọn gói Personal Premium hay Business thì có thể đánh dấu vào ô FREE 14-Day Trial để dùng thử 14 ngày (nếu chọn các gói này thì sau khi ấn Sign Up phải nhập thêm các thông tin khác như số điện thoại, địa chỉ, mã bưu chính, số thẻ tín dụng v.v…)
Bước 2: Điền các thông tin cần thiết như tên, họ, email, mật khẩu… sau đó nhấn Sign Up
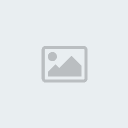
Bước3: Đăng nhập vào email bạn dùng đăng kí Adrive để thấy link kích hoạt tài khoản, bấm vô link đó là được
+ Đăng nhập: Truy cập: adrive.com/login --> nhập địa chỉ email và mật khẩu --> Log in --> có bức ảnh hiện ra nhập tiếp số nhìn thấy trong ảnh --> bấm tiếp vào My File để đến nơi quản lí file
+ Chức năng cơ bản
Có thể dễ dàng thấy được các chức năng cơ bản như Create Directory (tạo thư mục), Move to (Di chuyển), Share (Chia sẻ) Delete (Xóa) v,v…

Adrive còn có phím tắt để thao tác thuận tiện hơn

II. Các dịch vụ lưu trữ trực tuyến
1. Dropbox
1.1 Đăng kí
1.2 Upload
1.2.1 Upload bằng cách đồng bộ hóa dữ liệu
1.2.2 Upload thông qua trình duyệt Web
1.3 Chia sẻ file/thư mục
1.4 Các chức năng khác
a) Xem lịch sử sửa đổi của thư mục
b) Xem các phiên bản cũ của dữ liệu
c) Khôi phục các file đã xóa
1.5 Cách tăng dung lượng lưu trữ miễn phí
2. Google Drive
2.1 Đăng kí
2.2 Upload thông qua trình duyệt Web
2.3 Tạo tài liệu
2.4 Chia sẻ file/thư mục
2.5 Đồng bộ hóa dữ liệu
3. Adrive
3.1 Đăng kí
3.2 Upload
3.3 Download
3.4 Chia sẻ file
4. Mediafire
4.1 Đăng kí
4.2 Upload
4.3 Chia sẻ file/thư mục
III So sánh và kết luận
Nội dung:
I. Mở đầu
Với sự phát triển mạnh mẽ của Internet như hiện nay thì ngày càng có nhiều dịch vụ trên nền tảng đám mây được mở ra nhằm đem đến cho người dùng những lợi ích thiết thực nhất, dịch vụ lưu trữ dữ liệu trực tuyến là một trong số đó. Bài viết sẽ hướng dẫn giới thiệu với các bạn về các dịch vụ lưu trữ trực tuyến khá phổ biến và nổi tiếng hiện nay.
Đầu tiên là một số ưu điểm nổi bật của dịch vụ lưu trữ dữ liệu trực tuyến:
* Có thể truy cập được dữ liệu tại mọi nơi mọi lúc một cách nhanh chóng và thuận tiện, không bị phụ thuộc vào vị trí địa lí hay thiết bị kết nối
* Giúp tránh nguy cơ bị mất dữ liệu do ổ cứng của bạn bị hỏng bị virus... vì dữ liệu của bạn đã được upload lên mạng trước đó
* Có thể giúp bạn tiết kiệm chi phí. Ví dụ: Khi ổ cứng của bạn đầy rồi mà không muốn mua thêm ổ cứng mới để lưu dữ liệu thì có thể dùng tới dịch vụ lưu trữ dữ liệu trực tuyến miễn phí
* Dễ dàng chia sẻ hoặc cùng chỉnh sửa tài liệu chia sẻ với người khác
II. Các dịch vụ lưu trữ trực tuyến
1. Dropbox
Dropbox là một trong những dịch vụ lưu trữ trực tuyến phổ biến nhất hiện nay với nhiều tính năng nổi trội như đồng bộ theo thời gian thực, tự động sao lưu v.v... là một nơi tuyệt vời để sao lưu các tài liệu của bạn
* Trang chủ: www.dropbox.com
* Yêu cầu đăng kí tài khoản: Có
* Giới hạn tập tin tải lên: Upload bằng trình duyệt: 300MB. Upload bằng ứng dụng của Dropbox cài trên máy: Không giới hạn
* Dung lượng lưu trữ miễn phí: 2 GB + sẽ tăng thêm (tối đa 16 GB/1 tài khoản) nếu giới thiệu được người khác sử dụng Dropbox
Ưu điểm: Khả năng đồng bộ dữ liệu tuyệt vời, nhanh và mượt
Cộng tác và chia sẻ với người khác rất tiện lợi
Đối với ảnh: có hỗ trợ xem trước dưới dạng thu nhỏ giúp nhanh chóng xem và tìm thấy bức ảnh mình cần
Hỗ trợ xem video trực tuyến (chỉ cần nhấn vào file video)
Nhược điểm: Dung lượng lưu trữ miễn phí hơi ít
Chưa hỗ trợ xem và chỉnh sửa văn bản trên giao diện web
1.1 Đăng kí
Các bạn truy cập vào địa chỉ: www.dropbox.com/register
sau đó điền tên, email, mật khẩu, đánh dấu vào ô "I agree to Dropbox Terms" rồi nhấn Create account
1.2 Upload
1.2.1 Upload bằng cách đồng bộ hóa dữ liệu
Upload bằng cách này sẽ giúp nhanh chóng có được các file trên ổ cứng và các file trong tài khoản Dropbox giống y hệt nhau, không những thế còn có thể đồng bộ được dữ liệu giữa các máy tính khác nhau. Ví dụ: máy A và máy B cùng cài chương trình quản lý của Dropbox và đăng nhập vào cùng một tài khoản, khi đó bạn sẽ có 2 thư mục dropbox trên 2 máy tính, lúc này nếu bạn copy 1 file nào đó vào thư mục dropbox ở máy A thì thư mục dropbox trong máy B cũng có file đó và ngược lại, ngoài ra file đó còn có mặt trong tài khoản của bạn trên Dropbox.com. Còn nếu là các hành động khác như xóa file trong thư mục Dropbox của máy A thì thư mục Dropbox máy B cũng không còn file đó.
Cách sử dụng:
a) Cài chương trình quản lí:
Sau khi làm xong các bước ở phần 1.1, một hộp thoại hiện ra bạn hãy tải chương trình quản lý của Dropbox xuống máy để cài đặt
Hoặc có thể tải tại địa chỉ: https://www.dropbox.com/install
Sau khi tải, mở file vừa tải,. nhấn Install để chạy cài đặt
1 biểu tượng nhỏ của Dropbox sẽ xuất hiện trên khay hệ thống + 1 hộp thoại sẽ hiện ra, chọn "I already have a Dropbox account" vì bạn đã đăng kí tài khoản ở phần 1.1 rồi (nếu chưa có tài khoản thì chọn lựa chọn còn lại để đăng kí), tiếp theo nhấn Next
Nhập Email, mật khẩu rồi nhấn Next
Lựa chọn gói tài khoản, mặc định gói 2 GB được dùng miễn phí, nhấn Next
Chọn Advanced để tùy chỉnh việc lưu trữ dữ liệu
Chọn nơi lưu thư mục Dropbox trên ổ cứng, đây là thư mục mà sau này muốn upload file nào bạn chỉ cần copy hay di chuyển file đó vào trong thư mục Dropbox, ví dụ trong hình là chọn ổ D
Chọn như hình dưới để áp dụng đồng bộ với tất cả các thư mục trong tài khoản Dropbox
Nhấn Next nhiều lần để xem giới thiệu cách dùng hoặc Skip tour để bỏ qua --> Finish để hoàn tất
b) Upload:
Đơn giản chỉ là copy/cut file/thư mục muốn upload vào trong thư mục Dropbox trên ổ cứng
Thư mục/file nào có dấu tick là đã được đưa lên mạng,
còn dấu tròn tròn là đang được đồng bộ
Đưa chuột vào biểu tượng của Dropbox trên khay hệ thống bạn sẽ thấy trạng thái của các file đang upload
Muốn dừng upload dừng đồng bộ thì ấn chuột phải lên biểu tượng đó chọn Pause syncing, để tiếp tục đồng bộ chọn Resume syncing
c) Tùy chỉnh chương trình quản lí
Nhấn phải chuột lên biểu tượng của Dropbox trên khay hệ thống rồi chọn Preferences...
Thẻ General có các tùy chọn:
Show desktop notifications: Hiển thị thông báo
Start Dropbox on system startup: Chạy chương trình khi bật máy tính
Enable LAN sync: Bật đồng bộ hóa trong mạng LAN
Thẻ Acount:
Hiển thị thông tin máy này đang được liên kết tới tài khoản nào của Dropbox, muốn đăng nhập bằng tài khoản khác thì nhấn Unlink This Compuer...
Thẻ Bandwidth:
Thiết lập tốc độ download và upload, 2 mục này mình để Don't limit để không giới hạn
Thẻ Advanced:
Dropbox location: Nơi lưu thư mục Dropbox, muốn di chuyến ra chỗ khác thì nhấn Move...
Selective Sync: Chọn thư mục (trong tài khoản trên Dropbox) được đồng bộ với máy tính
Lấy ví dụ bạn có 1 thư mục có tên là C trên ổ cứng (D:\Dropbox\C) và thư mục C trong tài khoản trên Dropbox.com, bạn không muốn 2 thư mục này đồng bộ với nhau thì lúc đó nhấn Selective Sync... và bỏ đánh dấu trước thư mục (nhấn Switch To Advanced View để chọn được thư mục con) --> Update --> OK
Bây giờ thư mục tương ứng trên ổ cứng sẽ bị xóa (D:\Dropbox\C) và bất kì sự thay đổi nào của thư mục C trong tài khoản đều không ảnh hưởng gì tới máy tính, muốn khôi phục lại thì làm ngược lại (đánh dấu trước thư mục C)
1.2.2 Upload thông qua trình duyệt Web
Bạn truy cập vào địa chỉ https://www.dropbox.com/login đăng nhập tài khoản
Sau khi đăng nhập tại mục Dropbox khi chọn hoặc ấn phải chuột lên thư mục/file sẽ có các chức năng cơ bản như Upload, Download, Delete (Xóa), Rename (Đổi tên), Move (Di chuyển), Copy (Sao chép) v.v...,New Folder (tạo thư mục), Share a Folder (Chia sẻ thư mục), Show/Hide Deleted File (Hiển thị/Ẩn những file đã xóa), v.v...
(Để chọn nhiều file kết hợp thêm Ctrl hoặc Shift + chuột trái (làm giống trong Windows))
+ Tiến hành upload:
Truy cập vào thư mục cần upload hoặc upload ngay tại thư mục gốc cũng được, nhấn nút Upload --> Choose File --> Chọn file --> Open --> Chờ cho file up xong
Lưu ý: Nếu bạn đã cài chương trình ở phần 1.2.1 và vẫn bật chức năng đồng bộ hóa thì sau khi chọn file nằm ngoài thư mục Dropbox trên ổ cứng để upload, khi up xong chương trình Dropbox sẽ tự động download file vừa up để đồng bộ với máy tính dẫn tới ổ cứng sẽ có 2 file giống nhau, do vậy nếu chỉ có nhu cầu lưu trữ trực tuyến mà không có nhu cầu đồng bộ thì có thể tắt chức năng đó đi bằng cách ấn chuột phải lên biểu tượng Dropbox trên khay hệ thống và chọn Pause syncing. Ngoài ra bạn có thể xem thêm phần Advanced mục c) phần 1.2.1 để loại ra những thư mục không muốn đồng bộ
1.3 Chia sẻ file/thư mục
a) Chia sẻ file/thư mục bằng chức năng Get link:
Trong thư mục Dropbox trên ổ cứng: Ấn chuột phải lên file/thư mục --> Dropbox --> Get link --> trình duyệt Web sẽ được mở và bạn copy link trên ô Address của trình duyệt để chia sẻ
Hoặc trên Web: Ấn chuột phải lên file/thư mục --> Get link
Sau khi ấn Get link, link của các file/thư mục đó sẽ hiển thị trong mục Links trong tài khoản Dropbox, muốn xóa link đã tạo thì ấn Remove --> Remove link
b) Chia sẻ file bằng cách đưa file vào thư mục Public: (trên ổ cứng thì thư mục này sẽ có sẵn sau khi cài chương trình quản lí của Dropbox)
Điểm khác biệt khi chia sẻ theo cách này là bạn sẽ có ngay link trực tiếp của file, để lấy link trực tiếp ấn chuột phải lên file --> Dropbox --> Copy public link
c) Chia sẻ file ảnh bằng cách đưa file ảnh vào thư mục Photos: Tạo thư mục trong thư mục Photos rồi đưa ảnh vào thư mục vừa tạo. Để chia sẻ ấn phải chuột lên thư mục --> Dropbox --> Copy public gallery link
Tưởng tượng nếu gallery có hàng trăm bức ảnh hoặc nhiều hơn thì khi chia sẻ ảnh theo cách này sẽ giúp người xem tiết kiệm được thời gian công sức vì có thể xem trước ảnh thu nhỏ trước khi quyết định có nhắp chuột vào để xem ảnh gốc hay không (tất nhiên ảnh đẹp thì mới nhắp chuột vào xem chứ ảnh không đẹp cũng nhắp chuột vào thì thời gian đâu mà nhắp chuột cho hết được )
d) Chia sẻ toàn bộ thư mục bằng chức năng Share a folder:
Ấn chuột phải lên thư mục --> Dropbox --> Share this folder (Nếu là trên Web: Ấn chuột phải lên thư mục --> Invite to folder)
Nhập email của người bạn muốn chia sẻ rồi nhấn Share Folder
Lưu ý: Nếu là lần đầu tiên dùng chức năng Share a folder thì sẽ có 1 hộp thoại hiện ra thông báo phải xác nhận email đã đăng kí thì mới dùng được chức năng này, bạn hãy nhấn Send email rồi đăng nhập hòm thư dùng đăng kí tài khoản Dropbox và kích vào link trong thư Dropbox gửu cho bạn
Những thư mục bạn chia sẻ hoặc được chia sẻ sẽ hiển thị tại phần Sharing
Điểm khác biệt so với các cách chia sẻ trên là người xem phải đăng kí đăng nhập tài khoản trên Dropbox sau đó có thể xem chỉnh sửa được các file trong thư mục, đồng thời mọi sự thay đổi trong thư mục đều được ghi lại và đồng bộ hóa với tài khoản của bạn với máy của bạn với máy của người bạn chia sẻ, phù hợp với những công việc liên quan tới nhiều người
1.4 Các chức năng khác
a) Xem lịch sử sửa đổi của thư mục
Để xem các sự thay đổi trong thư mục bạn đăng nhập vào tài khoản trên dropbox.com nhắp vào Events chọn ngày tháng và chọn thư mục muốn xem
b) Xem các phiên bản cũ của dữ liệu
Ví dụ bạn có 1 file, file văn bản chẳng hạn --> bạn mở file này ra chỉnh sửa --> save lại --> lúc này bạn đã có file sau khi chỉnh sửa --> Dropbox sẽ tự động giữ lại phiên bản trước khi chỉnh sửa của file trong vòng 30 ngày (đối với tài khoản miễn phí). Nếu muốn xem phiên bản cũ của file đó bạn Ấn chuột phải lên file --> Dropbox --> View Previous version (để khôi phục phiên bản cũ thì chọn và ấn thêm Restore)
c) Khôi phục các file đã xóa
Khi bạn xóa file thì Dropbox sẽ không xóa hẳn file mà còn lưu lại trong một khoảng thời gian (30 ngày đối với tài khoản miễn phí), do vậy nếu bạn muốn khôi phục lại những file này thì đăng nhập tài khoản trên dropbox.com ấn vào nút Show deleted file những file bị xóa sẽ được hiển thị chọn nó và ấn Restore hoặc chuột phải --> Restore, để xóa hằn ấn Permanently delete
1.5 Cách tăng dung lượng lưu trữ miễn phí
Có thể tăng thêm dung lượng lưu trữ miễn phí bằng các cách sau:
Giới thiệu bạn bè ra nhập và cài ứng dụng của Dropbox, mỗi lần giới thiệu thành công được thêm 500 MB (tăng tối đa 16 GB/1 tài khoản)
Cách thực hiện:
Đăng nhập và bấm vào Get free space! ở góc phải trên cùng hoặc đăng nhập rồi truy cập: www.dropbox.com/referrals
Tại mục Invite by email gõ email và mật khẩu email rồi ấn Retrieve contacts để tất cả bạn bè có trong sổ địa chỉ sẽ được gửu link mời tham gia Dropbox
hoặc tại mục or invite email addresses nhập danh sách các email rồi ấn Invite
Ấn Share on Facebook để mời bạn bè thông qua Facebook
Tweet on Twitter để mời bạn bè thông qua Twitter
hoặc copy link trong mục or use this link with friends để gửu đi
Hoặc thêm ngay được 250 MB bằng cách thực hiện 5 trong số 7 ý được ghi trong phần Get Started
2. Google Drive
Dịch vụ của người khổng lồ Goolge mặc dù ra đời sau Dropbox nhưng được rất nhiều người quan tâm sử dụng
* Trang chủ: www.drive.google.com
* Yêu cầu đăng kí tài khoản: Có
* Giới hạn tập tin tải lên: 10 GB
* Dung lượng lưu trữ miễn phí: 5 GB
Ngoài ra dung lượng mua thêm có thể được dùng chung với tài khoản Picasa được liên kết với cùng một Tài khoản Google
Tự động nhận thêm dung lượng Gmail khi bạn mua gói dung lượng.
Ưu điểm: Khả năng đồng bộ dữ liệu tốt, hỗ trợ tiếng Việt, tích hợp Google+, Google Docs, chỉnh sửa văn bản trực tuyến
Có thể tạo mới các tài liệu, bảng tính, bản trình bày v.v… cùng làm việc đồng thời với người khác trên cùng tài liệu
Có chức năng phân quyền hạn khi chia sẻ file, chỉ xem được hay vừa xem vừa sửa được…
Hỗ trợ xem trực tuyến nhiều định dạng file
Hỗ trợ xem trước file dưới dạng thu nhỏ rất tiện lợi
Chức năng tìm kiếm rất tốt
Nhược điểm: Dung lượng lưu trữ miễn phí hơi hơi ít nên không phù hợp để lưu những file lớn như phim hay phim HD v.v…
2.1 Đăng kí
Bạn truy cập vào địa chỉ: https://accounts.google.com/SignUp
Nếu chưa thấy tiếng Việt thì nhấn chọn ngôn ngữ tại ô góc phải dưới cùng của trang, sau đó làm theo hướng dẫn của Google để đăng kí


http://forum.bkav.com.vn/images/120526_KT14/saoluuKK_image059.jpg
+ Đăng nhập: Truy cập vào địa chỉ www.drive.google.com nhấn Sign In --> nhập email, mật khẩu --> Sign In
Bảng chào mừng của xuất hiện nhấn Try Google Drive

Nếu chưa thấy tiếng Việt bạn vào phần Settings chọn xong ấn Save

+ Giao diện:
Giao diện tiếng Việt rất dễ sử dụng, ấn 1 nút như Sắp xếp (để xắp xếp file) hoặc nút Tạo (để tạo các tài liệu mới) thì sẽ có trình đơn mở ra, chọn file là có các nút hiện ra, đưa chuột vô nút nào là có chú thích của nút đó giúp hiểu thêm chức năng của nút đó

2.2 Upload thông qua trình duyệt Web
Bạn đăng nhập tài khoản nhấn Tải lên --> Tệp

Sau đó chọn file --> Open
Một bảng hiện ra hiển thị trạng thái upload, trên đó còn có tùy chọn tải lên khi ấn vào Cài đặt, tùy chọn tải lên cũng có thể chọn tại phần Cài đặt --> Cài đặt tải lên

Tải lên cả thư mục thì chọn bật tải lên thư mục
Để tải lên dùng trình duyệt Chrome

2.3 Tạo tài liệu
Khác với một số dịch vụ lưu trữ khác, Google Drive có thêm chức năng cho phép ban tạo tài liệu trực tuyến và chỉnh sửa nó mà không cần phải cài thêm bất kì một chương trình nào khác
Cách thực hiện:
Nhấn vào Tạo --> Chọn dạng tài liệu muốn tạo --> Bạn sẽ được đưa 1 tới trang có đầy đủ các công cụ cơ bản để thao tác với tài liệu

2.4 Chia sẻ file/thư mục
Bạn có thể chia sẻ file cho 1 người, nhiều người, hay phân quyền chia sẻ phân quyền chỉnh sửa tài liệu, mời nhiều người tham gia chỉnh sửa tài liệu, thu hồi quyền truy cập, thay đổi quyền hạn từ “xem và chỉnh sửa” thành “chỉ được xem” v.v…
Cách dùng:
Chọn file --> ấn Chia sẻ hoặc chuột phải --> Chia sẻ rồi chỉnh các tùy chọn (vì đã chọn ngôn ngữ là tiếng Việt ngay từ đầu (mục 2.1) nên hộp thoại hiện ra các bạn cứ đọc và tùy chỉnh theo ý muốn thôi)




2.5 Đồng bộ hóa dữ liệu
Bạn đăng nhập và ấn vào Cài đặt Google Drive cho máy tính hoặc Tải xuống Google Drive bên phía trái, hộp thoại hiện ra chọn Accept and install để tải bộ cài online về cài đặt


Cách thức đồng bộ và cài đặt cũng tương tự như phần 1.2.1 của Dropbox, điểm khác biệt đáng chú ý là có thêm lựa chọn Syncs Google Docs files giúp đồng bộ hóa tài liệu trên Google Docs với máy, nếu bạn là người thường xuyên dùng Google Docs và có nhiều tài liệu trên đó thì tính năng này chắc sẽ rất tuyệt vời với bạn
Ngoài ra hạn chế nhỏ của chương trình này là chưa lấy ngay được đường dẫn của tập tin chia sẻ
3. Adrive
Có thể nói Adrive là một trong những dịch vụ lưu trữ trực tuyến có dung lượng miễn phí lớn nhất (50 GB), không những thế còn được dùng miễn phí tài khoản có phí trong 14 ngày,
* Trang chủ: www.adrive.com
* Yêu cầu đăng kí tài khoản: Có
* Giới hạn tập tin tải lên: 1000 file/1 lần hoặc 2 GB/1 file với tài khoản miễn phí
* Dung lượng lưu trữ miễn phí: 50 GB
* Thời gian lưu file: Mãi mãi
Ưu điểm: Dung lượng lưu trữ miễn phí lớn, giao diện trực quan sử dụng đơn giản
Tốc độ upload nhanh
Hỗ trợ xem và chỉnh sửa văn bản trên giao diện web
Cài đặt được ngày hết hạn của file chia sẻ (chức năng này dành cho tài khoản có phí)
Nhược điểm: Tài khoản miễn phí hơi ít chức năng, chưa hỗ trợ xem trước file dưới dạng thu nhỏ
File nhạc/video không xem được trực tuyến
Với file chia sẻ tài khoản miễn phí bị giới hạn 10 người download 1 file cùng 1 thời điểm và link tải file sau 14 ngày sẽ tự động hết hạn mặc dù file chưa bị xóa (chủ nhân của file phải đăng nhập tài khoản để share lại), hiện tại không chia sẻ được thư mục
3.1 Đăng kí, đăng nhập, chức năng cơ bản
+ Đăng kí:
Các bạn truy cập địa chỉ: www.adrive.com/login/signup
Bước 1: Chọn gói tài khoản (ở đây là gói Personal Basic (FREE 50GB))
Nếu chọn gói Personal Premium hay Business thì có thể đánh dấu vào ô FREE 14-Day Trial để dùng thử 14 ngày (nếu chọn các gói này thì sau khi ấn Sign Up phải nhập thêm các thông tin khác như số điện thoại, địa chỉ, mã bưu chính, số thẻ tín dụng v.v…)
Bước 2: Điền các thông tin cần thiết như tên, họ, email, mật khẩu… sau đó nhấn Sign Up
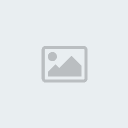
Bước3: Đăng nhập vào email bạn dùng đăng kí Adrive để thấy link kích hoạt tài khoản, bấm vô link đó là được
+ Đăng nhập: Truy cập: adrive.com/login --> nhập địa chỉ email và mật khẩu --> Log in --> có bức ảnh hiện ra nhập tiếp số nhìn thấy trong ảnh --> bấm tiếp vào My File để đến nơi quản lí file
+ Chức năng cơ bản
Có thể dễ dàng thấy được các chức năng cơ bản như Create Directory (tạo thư mục), Move to (Di chuyển), Share (Chia sẻ) Delete (Xóa) v,v…

Adrive còn có phím tắt để thao tác thuận tiện hơn

BuiLeNuPhuongTien- Tổng số bài gửi : 102
Join date : 20/09/2012
 Re: Hướng dẫn sử dụng dịch vụ lưu trữ dữ liệu trực tuyến: Google Drive và Adrive
Re: Hướng dẫn sử dụng dịch vụ lưu trữ dữ liệu trực tuyến: Google Drive và Adrive
hjhj, bài viết khá hay, rất hữu ích. Thanks Tiên nhìu nhìu ^^ 

NguyenThiNgocDiem- Tổng số bài gửi : 39
Join date : 20/09/2012
 Re: Hướng dẫn sử dụng dịch vụ lưu trữ dữ liệu trực tuyến: Google Drive và Adrive
Re: Hướng dẫn sử dụng dịch vụ lưu trữ dữ liệu trực tuyến: Google Drive và Adrive
Cảm ơn nhiều nha Tiên. Mình xài dropbox và google drive và sky driver thấy rất là ổn, có ai có ý kiến giống mình không? Các bạn mỗi ngày nên backup các dữ liệu quan trọng của mình lên các ổ đĩa online đó đồng thời backup lên một số trang như mediafire hay fshare

NguyenDinhVuong- Tổng số bài gửi : 90
Join date : 20/09/2012
 Re: Hướng dẫn sử dụng dịch vụ lưu trữ dữ liệu trực tuyến: Google Drive và Adrive
Re: Hướng dẫn sử dụng dịch vụ lưu trữ dữ liệu trực tuyến: Google Drive và Adrive
Drive cũng tốt nhưng mà chỉ có 2GB

HuynhThiYenPhuong- Tổng số bài gửi : 117
Join date : 20/09/2012
Age : 32
Đến từ : TP Hồ Chí Minh
 Re: Hướng dẫn sử dụng dịch vụ lưu trữ dữ liệu trực tuyến: Google Drive và Adrive
Re: Hướng dẫn sử dụng dịch vụ lưu trữ dữ liệu trực tuyến: Google Drive và Adrive
Trong mấy cái này cái nào dung lượng lớn nhất vậy?

DinhVanQuyen- Tổng số bài gửi : 101
Join date : 20/09/2012
Age : 33
Đến từ : Bình Thuận
 Re: Hướng dẫn sử dụng dịch vụ lưu trữ dữ liệu trực tuyến: Google Drive và Adrive
Re: Hướng dẫn sử dụng dịch vụ lưu trữ dữ liệu trực tuyến: Google Drive và Adrive
hình như là Adrive đó!

HuynhThiYenPhuong- Tổng số bài gửi : 117
Join date : 20/09/2012
Age : 32
Đến từ : TP Hồ Chí Minh
 Re: Hướng dẫn sử dụng dịch vụ lưu trữ dữ liệu trực tuyến: Google Drive và Adrive
Re: Hướng dẫn sử dụng dịch vụ lưu trữ dữ liệu trực tuyến: Google Drive và Adrive
hiện tại chỉ dùng đến GG Drive và Dropbox.
Còn cái này lại là ADrive? là như nào nhỉ?
Còn cái này lại là ADrive? là như nào nhỉ?

NguyenThiHongNhung- Tổng số bài gửi : 117
Join date : 21/09/2012
Age : 32
Đến từ : Bình Thuận
 Re: Hướng dẫn sử dụng dịch vụ lưu trữ dữ liệu trực tuyến: Google Drive và Adrive
Re: Hướng dẫn sử dụng dịch vụ lưu trữ dữ liệu trực tuyến: Google Drive và Adrive
mình chỉ mới xài tới drive thui ak

PhamThiBichNgoc- Tổng số bài gửi : 81
Join date : 21/09/2012
Trang 1 trong tổng số 1 trang
Permissions in this forum:
Bạn không có quyền trả lời bài viết|
|
|


