Sử dụng lịch trong Gmail
3 posters
Trang 1 trong tổng số 1 trang
 Sử dụng lịch trong Gmail
Sử dụng lịch trong Gmail
1. Sử dụng Lịch:
Trong hộp thư, bạn click vào chữ Lịch ở trên cùng
trang Sign up for Google Calendar hiện ra, bạn kiểm tra các thông tin và chọn múi giờ GMT + 7 rồi click nút Continue
Trang Google Calendar hiện ra là bạn có thể sử dụng
Tạo lịch:
Ở phần bên trái, bạn click nút Add > chọn Create a New Calendar để tạo một Lịch mới.
- Calendar Name: đặt tên cho lịch này, ví dụ: lịch công tác, lịch cá nhân, lịch chung...
- Description: nhập vào mô tả về lịch này để phân biệt với các lịch khác.
- Location: ghi chú khu vực, ví dụ: TPHCM, Hà Nội...
- Calendar Time Zone: chọn quốc gia là Việt Nam và múi giờ là GMT + 07 Hanoi
- Make this calendar public: đánh dấu check vào mục này nếu muốn tạo lịch chung (public - lịch công cộng) để chia sẻ. Nếu là lịch cá nhân (Private) thì không chọn.
- khi đã chọn lịch chung thì bạn có thể giới hạn những thông tin cá nhân của bạn bằng cách chọn mục Share only my free/busy information (Hide details)
Xong rồi thì bạn click nút Create Calendar để tạo lịch.
Sử dụng:
Để chuyển sang giao diện tiếng việt, bạn click chữ Setting trên cùng > chọn Tiếng Việt trong phần Language rồi Click nút Save
Khung bên trái hiển thị danh sách các lịch mà bạn đã tạo, bạn click vào tên của lịch cần sử dụng.
Khung bên phải là lịch mà bạn đang dùng, lịch này có thể sắp xếp theo dạng Ngày, Tuần, Tháng và 4 Ngày, tùy theo nhu cầu sử dụng mà bạn chọn cách sắp xếp tương ứng.
Tạo sự kiện:
Để ghi nhớ một sự kiện trong lịch, bạn click chọn ngày-giờ tương ứng
một khung nhỏ hiện ra, bạn nhập vào thông tin sau:
- Nội dung: Ghi chú về sự kiện được tạo
- Lịch nào: chọn lịch cần lưu sự kiện
xong rồi nhấp nút Tạo sự kiện
Chỉnh sửa sự kiện:
Sự kiện sau khi tạo sẽ được lưu trong lịch mà bạn chọn,
- Để chỉnh xóa sự kiện, bạn click vào sự kiện đó rồi click Xóa
- Để chỉnh sửa sự kiện, bạn click vào sự kiện đó rồi click Chỉnh sửa chi tiết sự kiện
trong khung chi tiết sự kiện: bạn chọn lại thời gian, địa điểm, chu kỳ lặp, mô tả cho sự kiện
Trong khung Khách: bạn chọn quyền cho khách
Trong khung Tùy chọn:
- nếu muốn được nhắc nhở, bạn click chữ Thêm lời nhắc nhở rồi chọn phương thức và thời gian nhắc nhở
- Hiển thị tôi ở trạng thái: chọn trạng thái của bạn (bận/rảnh) khi sảy ra sự kiện đó.
- Bảo mật: chọn phương thức bảo mật:
+ Mặc định: theo thiết lập ban đầu của lịch
+ Riêng tư: chỉ dành cho cá nhân bạn
+ Công cộng: chia sẻ cho mọi người
Thiết lập xong bạn click nút Lưu
Thiết lập nhắc nhở qua điện thoại (tin nhắn SMS):
Google Carlendar còn có một tính năng khá hay là nhắc nhở qua điện thoại bằng tin nhắn SMS, nhưng rất tiếc là chưa áp dụng tại Việt Nam, bạn cần phải chờ thêm một khoảng thời gian nữa, cách thiết lập như sau:
Ở khung bên trái, bạn click chữ Quản lý lịch > chọn thẻ Cài đặt điện thoại di động
- Nước: chọn Việt Nam (hiện tại chưa có Việt Nam trong danh sách :oa:)
- Số điện thoại: gõ vào số điện thoại của bạn, ví dụ số điện thoại là 0984147940 thì nhập là +84984147940
- Nhà cung cấp: chọn nhà cung cấp mà bạn đang sử dụng: Viettel, Vinaphone, Mobifone... rồi nhấn nút Gửi mã xác minh
Google sẽ gửi vào điện thoại của bạn một tin nhắn chứa mã xác minh, bạn lấy mã số đó nhập vào mục Mã xác minh rồi nhấp nút Hoàn tất cài đặt
Sau khi cài đặt hoàn tất, bạn nhấn nút Lưu để lưu lại.
MaiThiGiangThuy- Tổng số bài gửi : 102
Join date : 20/09/2012
 Sử dụng Google Calendar
Sử dụng Google Calendar
Trước hết bạn hãy đăng nhập vào tài khoản Google của mình trên máy tính, nếu chưa có tài khoản Goolge thì bạn hãy tạo lấy một tài khoản, việc tạo tài khoản Google là hoàn toàn dễ dàng và không có nhiều khó khăn với người dùng phổ thông.
Sau khi đăng nhập vào tài khoản Google của mình bạn hãy truy cập vào ứng dụng lịch.
Giao diện của ứng dụng lịch Google Calendar sẽ hiện ra như hình bên dưới.
2
Bạn sẽ cần phải tùy chỉnh ứng dụng Calendar của Google nhằm làm việc hiệu quả hơn với công cụ này. Để thực hiện việc này bạn hãy truy cập vào Calendar Settings bằng cách bấm vào biểu tượng của nó ở góc trên bên phải của giao diện Google Calendar rồi chọn Settings từ danh sách hiện ra.
Mục Calendar Settings sẽ gồm có 4 thẻ là General, Calendars, Mobile Setup và Labs. Mục General sẽ bao gồm các tùy chọn chung cho việc sử dụng Google Calendar như ngôn ngữ sử dụng, đất nước, múi giờ, định dạng ngày tháng hay chế độ hiển thị lịch... Bạn hãy tinh chỉnh sao cho phù hợp với mình nhất.
3
Tiếp theo, bạn hãy chuyển sang mục Mobile Setup. Đây chính là mục quan trọng để biến Google Calendar thành người nhắc việc cho bạn. Ở mục này bạn có thể xác nhận số điện thoại di động của mình với ứng dụng lịch của Google. Bạn hãy đánh số điện thoại của mình vào mục Phone number theo cú pháp +84 rồi bấm vào nút Send Verification Code để Google tự động gửi mã xác nhận bằng tin nhắn đến điện thoại của bạn. Khi nhập số điện thoại bạn cũng nên lưu ý là hãy bỏ số 0 ở phía trước của điện thoại đi, những ai đã từng sử dụng các dịch vụ tin nhắn nước ngoài đều không lạ lẫm với cách đánh số điện thoại này. Ví dụ như nếu số điện thoại của bạn là 0912345678 thì bạn cần nhập vào mục Phone number con số +84912345678.
Nhập số điện thoại của bạn vào mục Phone number.
Bây giờ bạn hãy đợi một lúc để Google gửi mã xác minh qua tin nhắn cho bạn. Sau khi đã nhận được tin nhắn này rồi bạn hãy nhập mã xác nhận vào mụcVerification Code rồi bấm Finish setup. Vậy là bạn đã hoàn thành việc xác minh số điện thoại của mình với dịch vụ của Google để được hưởng các dịch vụ của hãng.
Lúc này Google Calendar sẽ tự động chuyển bạn sang một trang khác nơi mà bạn có thể cài đặt việc nhận tin nhắn những lúc lịch làm việc của bạn thay đổi. Bạn hãy tích chọn vào các mục SMS như trong hình. Ngoài ra bạn cũng có thể tích vào mục email nếu như muốn nhận được email thông báo cho lịch làm việc của mình. Ở phía trên sẽ là các mục cho phép bạn thiết lập các mốc thời gian thông báo trước khi mỗi sự kiện trong lịch làm việc của bạn diễn ra cùng với cách thức thông báo, bạn hãy chọn mục SMS và lựa chọn thời gian nhắc nhở thích hợp. Tiếp theo bạn nhấn Save để lưu lại các thay đổi.
Bạn sẽ được chuyển về thẻ Calendar trong mục Settings của Google Calendar, nếu như không muốn thay đổi thêm các tùy chọn có trong mục này, bạn có thể bấm vào mục Create new calendar để tạo lịch làm việc mới.
4
Bước tiếp theo bạn hãy điền các thông tin cho lịch làm việc của mình như tên lịch, miêu tả của lịch rồi bấm vào nút Create Calendar. Cũng trong phần tạo lịch này bạn sẽ có các tùy chọn để chia sẻ lịch làm việc của mình ở ngay bên dưới.
Google Calendar sẽ đưa bạn quay trở lại với trang giao diện ban đầu, tại đây bạn có thể thấy tên lịch mà mình mới tạo ra được liệt kê ở mục My calendars. Bạn hãy bấm vào tên của tờ lịch mà mình vừa tạo ra rồi chọn Create event on this calendar để tạo mới một sự kiện. Ngoài ra bạn cũng có thể tạo một sự kiện thông qua nút CREATE ở góc bên trái.
Tại đây bạn có thể đặt tên cho sự kiện, thời gian và địa điểm diễn ra sự kiện cũng như mô tả của sự kiện đó. Ở mụcEvent color bạn có thể lựa chọn màu sắc hiển thị trên lịch cho sự kiện đó của mình để dễ phân biệt chẳng hạn như màu xanh cho sự kiện không quan trọng lắm còn màu đỏ cho sự kiện rất quan trọng. Ngay phía dưới mục Event color sẽ là tùy chọn Reminder để bạn có thể thiết lập những phương thức thông báo cho sự kiện đó, bạn hãy bấm vào nút Add a reminder để lựa chọn cách thức mà Google Calendar sẽ thông báo cho sự kiện của mình, ở đây ta sẽ chọn phương thức thông báo là SMS và thời gian là 10 phút. Bên cạnh SMS thì bạn cũng có các tùy chọn khác như email và cửa sổ pop-up để sử dụng trong mục Reminder. Khi đã hoàn thành xong việc tạo sự kiện bạn hãy bấm vào nút Save để lưu sự kiện trên lịch làm việc của mình.
Sau khi sự kiện đã được lưu lại bạn sẽ thấy nó hiển thị trên lịch làm việc của mình. Trong trường hợp bạn muốn sửa lại sự kiện bạn chỉ việc bấm vào nó để được chuyển đến trang tạo sự kiện như trên nhằm thay đổi lại thông tin hay thời gian cho sự kiện đó.
Cuối cùng thì bạn cũng đã có thể "hô biến" Google Calendar và khiến nó trở nên hữu dụng hơn bằng việc nhắc nhở mình thông qua SMS rồi. Để sử dụng tính năng này bạn cũng không nhất thiết phải sử dụng một smartphone bởi một chiếc điện thoại thông thường cũng có thể gửi và nhận tin nhắn rất dễ dàng. Dịch vụ này của Google là hoàn toàn miễn phí nên bạn có thể an tâm mà sử dụng một cách lâu dài để phục vụ cho công việc và học tập của mình.
Lưu ý: Nếu như giao diện Google Calendar của bạn không giống như trong bài viết thì bạn phải thực hiện việc nâng cấp giao diện Google Calendar bằng cách bấm vào tùy chọn Try a new look trong mục Setting của Google Calendar.
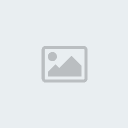 [img]
[img]


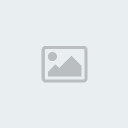


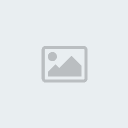

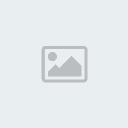


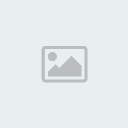
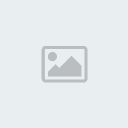
Sau khi đăng nhập vào tài khoản Google của mình bạn hãy truy cập vào ứng dụng lịch.
Giao diện của ứng dụng lịch Google Calendar sẽ hiện ra như hình bên dưới.
2
Bạn sẽ cần phải tùy chỉnh ứng dụng Calendar của Google nhằm làm việc hiệu quả hơn với công cụ này. Để thực hiện việc này bạn hãy truy cập vào Calendar Settings bằng cách bấm vào biểu tượng của nó ở góc trên bên phải của giao diện Google Calendar rồi chọn Settings từ danh sách hiện ra.
Mục Calendar Settings sẽ gồm có 4 thẻ là General, Calendars, Mobile Setup và Labs. Mục General sẽ bao gồm các tùy chọn chung cho việc sử dụng Google Calendar như ngôn ngữ sử dụng, đất nước, múi giờ, định dạng ngày tháng hay chế độ hiển thị lịch... Bạn hãy tinh chỉnh sao cho phù hợp với mình nhất.
3
Tiếp theo, bạn hãy chuyển sang mục Mobile Setup. Đây chính là mục quan trọng để biến Google Calendar thành người nhắc việc cho bạn. Ở mục này bạn có thể xác nhận số điện thoại di động của mình với ứng dụng lịch của Google. Bạn hãy đánh số điện thoại của mình vào mục Phone number theo cú pháp +84 rồi bấm vào nút Send Verification Code để Google tự động gửi mã xác nhận bằng tin nhắn đến điện thoại của bạn. Khi nhập số điện thoại bạn cũng nên lưu ý là hãy bỏ số 0 ở phía trước của điện thoại đi, những ai đã từng sử dụng các dịch vụ tin nhắn nước ngoài đều không lạ lẫm với cách đánh số điện thoại này. Ví dụ như nếu số điện thoại của bạn là 0912345678 thì bạn cần nhập vào mục Phone number con số +84912345678.
Nhập số điện thoại của bạn vào mục Phone number.
Bây giờ bạn hãy đợi một lúc để Google gửi mã xác minh qua tin nhắn cho bạn. Sau khi đã nhận được tin nhắn này rồi bạn hãy nhập mã xác nhận vào mụcVerification Code rồi bấm Finish setup. Vậy là bạn đã hoàn thành việc xác minh số điện thoại của mình với dịch vụ của Google để được hưởng các dịch vụ của hãng.
Lúc này Google Calendar sẽ tự động chuyển bạn sang một trang khác nơi mà bạn có thể cài đặt việc nhận tin nhắn những lúc lịch làm việc của bạn thay đổi. Bạn hãy tích chọn vào các mục SMS như trong hình. Ngoài ra bạn cũng có thể tích vào mục email nếu như muốn nhận được email thông báo cho lịch làm việc của mình. Ở phía trên sẽ là các mục cho phép bạn thiết lập các mốc thời gian thông báo trước khi mỗi sự kiện trong lịch làm việc của bạn diễn ra cùng với cách thức thông báo, bạn hãy chọn mục SMS và lựa chọn thời gian nhắc nhở thích hợp. Tiếp theo bạn nhấn Save để lưu lại các thay đổi.
Bạn sẽ được chuyển về thẻ Calendar trong mục Settings của Google Calendar, nếu như không muốn thay đổi thêm các tùy chọn có trong mục này, bạn có thể bấm vào mục Create new calendar để tạo lịch làm việc mới.
4
Bước tiếp theo bạn hãy điền các thông tin cho lịch làm việc của mình như tên lịch, miêu tả của lịch rồi bấm vào nút Create Calendar. Cũng trong phần tạo lịch này bạn sẽ có các tùy chọn để chia sẻ lịch làm việc của mình ở ngay bên dưới.
Google Calendar sẽ đưa bạn quay trở lại với trang giao diện ban đầu, tại đây bạn có thể thấy tên lịch mà mình mới tạo ra được liệt kê ở mục My calendars. Bạn hãy bấm vào tên của tờ lịch mà mình vừa tạo ra rồi chọn Create event on this calendar để tạo mới một sự kiện. Ngoài ra bạn cũng có thể tạo một sự kiện thông qua nút CREATE ở góc bên trái.
Tại đây bạn có thể đặt tên cho sự kiện, thời gian và địa điểm diễn ra sự kiện cũng như mô tả của sự kiện đó. Ở mụcEvent color bạn có thể lựa chọn màu sắc hiển thị trên lịch cho sự kiện đó của mình để dễ phân biệt chẳng hạn như màu xanh cho sự kiện không quan trọng lắm còn màu đỏ cho sự kiện rất quan trọng. Ngay phía dưới mục Event color sẽ là tùy chọn Reminder để bạn có thể thiết lập những phương thức thông báo cho sự kiện đó, bạn hãy bấm vào nút Add a reminder để lựa chọn cách thức mà Google Calendar sẽ thông báo cho sự kiện của mình, ở đây ta sẽ chọn phương thức thông báo là SMS và thời gian là 10 phút. Bên cạnh SMS thì bạn cũng có các tùy chọn khác như email và cửa sổ pop-up để sử dụng trong mục Reminder. Khi đã hoàn thành xong việc tạo sự kiện bạn hãy bấm vào nút Save để lưu sự kiện trên lịch làm việc của mình.
Sau khi sự kiện đã được lưu lại bạn sẽ thấy nó hiển thị trên lịch làm việc của mình. Trong trường hợp bạn muốn sửa lại sự kiện bạn chỉ việc bấm vào nó để được chuyển đến trang tạo sự kiện như trên nhằm thay đổi lại thông tin hay thời gian cho sự kiện đó.
Cuối cùng thì bạn cũng đã có thể "hô biến" Google Calendar và khiến nó trở nên hữu dụng hơn bằng việc nhắc nhở mình thông qua SMS rồi. Để sử dụng tính năng này bạn cũng không nhất thiết phải sử dụng một smartphone bởi một chiếc điện thoại thông thường cũng có thể gửi và nhận tin nhắn rất dễ dàng. Dịch vụ này của Google là hoàn toàn miễn phí nên bạn có thể an tâm mà sử dụng một cách lâu dài để phục vụ cho công việc và học tập của mình.
Lưu ý: Nếu như giao diện Google Calendar của bạn không giống như trong bài viết thì bạn phải thực hiện việc nâng cấp giao diện Google Calendar bằng cách bấm vào tùy chọn Try a new look trong mục Setting của Google Calendar.
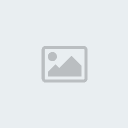 [img]
[img]


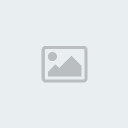


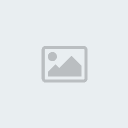

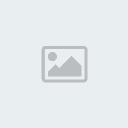


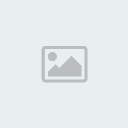
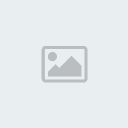
MaiThiGiangThuy- Tổng số bài gửi : 102
Join date : 20/09/2012
 Re: Sử dụng lịch trong Gmail
Re: Sử dụng lịch trong Gmail
Cho thêm hình minh họa đi các bạn

NguyenDinhVuong- Tổng số bài gửi : 90
Join date : 20/09/2012
 Re: Sử dụng lịch trong Gmail
Re: Sử dụng lịch trong Gmail
Đúng r đó! Bài đầu tiên k có hình nên hỏi khó nhìn, k có tập trung chỗ nào hết! ^^
Về tính năng này của Gmail thì m cũng biết, nhưng mà chả dùng đến! Chắc khi nào đó nên dùng thử thui!
Về tính năng này của Gmail thì m cũng biết, nhưng mà chả dùng đến! Chắc khi nào đó nên dùng thử thui!

NguyenThiHongNhung- Tổng số bài gửi : 117
Join date : 21/09/2012
Age : 32
Đến từ : Bình Thuận
Trang 1 trong tổng số 1 trang
Permissions in this forum:
Bạn không có quyền trả lời bài viết|
|
|


